วิธีคำนวณภาษีเงินได้ใน Excel
ในบางภูมิภาคนักบัญชี บริษัท ของคุณจะนำภาษีเงินได้ (เงินเดือน) ออกจากรายได้ของคุณในขณะที่ในบางภูมิภาคจะต้องคำนวณและประกาศภาษีเงินได้ด้วยตัวเอง จะคำนวณภาษีเงินได้ของคุณได้อย่างไร? มีโซลูชันมากมายใน Excel
- คำนวณภาษีเงินได้ใน Excel
- คำนวณภาษีเงินได้ด้วยฟังก์ชัน SUMPRODUCT ใน Excel
- คำนวณภาษีเงินได้ด้วยฟังก์ชัน Vlookup ใน Excel
คำนวณภาษีเงินได้ใน Excel
สมมติว่าคุณมีตารางภาษีในช่วง A5: C12 ตามภาพด้านล่างที่แสดงและรายได้ของคุณจะอยู่ในเซลล์ C1 ตอนนี้คุณสามารถคำนวณภาษีเงินได้ของคุณได้ดังนี้:

1. เพิ่ม ดิฟเฟอเรนเชียล คอลัมน์ทางขวาของตารางภาษี ในประเภทเซลล์ D6 ลด 10%ในเซลล์ D7 พิมพ์สูตร =C7-C6แล้วลากที่จับการป้อนอัตโนมัติไปที่ทั้งหมด ดิฟเฟอเรนเชียล คอลัมน์. ดูภาพหน้าจอ:

2. เพิ่มคอลัมน์จำนวนเงินลงในตารางภาษีใหม่ ในเซลล์ E6 ให้พิมพ์สูตร =$C$1-A6 ($ C $ 1 คือเซลล์ที่มีรายได้ของคุณ) จากนั้นลาก AutoFill Handle ไปที่คอลัมน์ Amount ทั้งหมด ดูภาพหน้าจอ:

3. เพิ่มคอลัมน์ภาษีลงในตารางภาษีใหม่ ในเซลล์ F6 พิมพ์สูตร =E6*D6แล้วลากที่จับการป้อนอัตโนมัติจนกระทั่งผลลัพธ์ที่เป็นลบปรากฏขึ้น ดูภาพหน้าจอ:

4. คลิกเข้าไปในเซลล์ที่คุณจะต้องเสียภาษีเงินได้และรวมตัวเลขบวกทั้งหมดใน ภาษี คอลัมน์ด้วยสูตร =SUM(F6:F8). ดูภาพหน้าจอ:

จนถึงตอนนี้คุณได้คำนวณภาษีเงินได้ของรายได้ที่ระบุไว้แล้ว
จับคู่รายได้ที่ต้องเสียภาษีกับอัตราภาษีอย่างรวดเร็วด้วยเครื่องมือที่น่าทึ่ง
ในหลายประเทศและภูมิภาคอัตราภาษีเงินได้จะแตกต่างกันไปขึ้นอยู่กับรายได้ของคุณ ที่นี่ฉันจะแนะนำ ค้นหาระหว่างสองค่า คุณลักษณะที่จะช่วยให้คุณจับคู่อัตราภาษีและภาษีสะสมกับรายได้เดียวหรือหลายรายได้อย่างรวดเร็วด้วยสูตร Excel
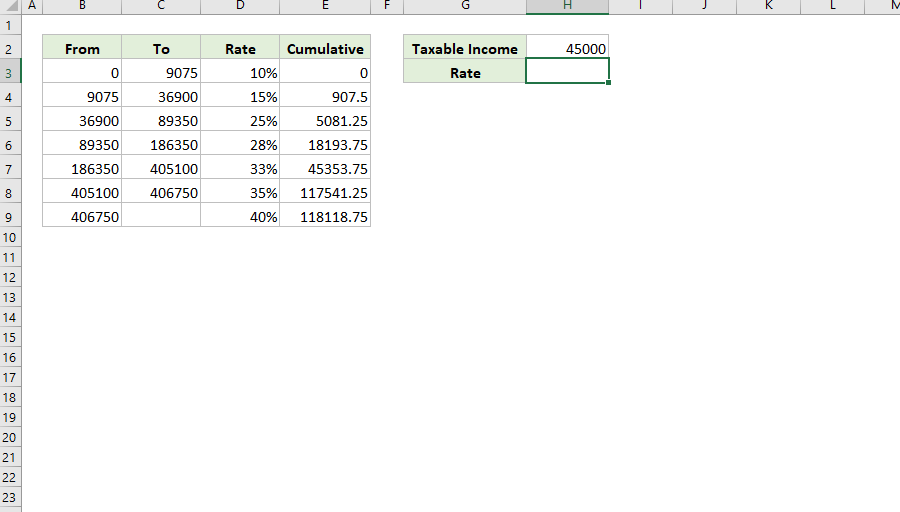
Kutools สำหรับ Excel - เพิ่มประสิทธิภาพ Excel ด้วยเครื่องมือที่จำเป็นมากกว่า 300 รายการ เพลิดเพลินกับฟีเจอร์ทดลองใช้ฟรี 30 วันโดยไม่ต้องใช้บัตรเครดิต! Get It Now
คำนวณภาษีเงินได้ด้วยฟังก์ชัน SUMPRODUCT ใน Excel
จริงๆแล้วคุณสามารถใช้ไฟล์ SUMPRODUCT ฟังก์ชันในการคำนวณภาษีเงินได้สำหรับรายได้บางรายการใน Excel อย่างรวดเร็ว กรุณาดำเนินการดังนี้
1. ในตารางภาษีคลิกขวาที่แถวข้อมูลแรกแล้วเลือก สิ่งที่ใส่เข้าไป จากเมนูบริบทเพื่อเพิ่มแถวว่าง ดูภาพหน้าจอ:

2. เลือกเซลล์ที่คุณจะวางผลลัพธ์จากการคำนวณใส่สูตร =SUMPRODUCT(C6:C12-C5:C11,C1-A6:A12,N(C1>A6:A12))และกดปุ. ม เข้าสู่ สำคัญ. ดูภาพหน้าจอ:

หมายเหตุ: ในสูตรข้างต้น C6: C12-C5: C11 จะคำนวณอัตราส่วนต่าง C1 คือรายได้ที่ระบุ C1-A6: A12 จะคำนวณจำนวนเงินสำหรับแต่ละอัตราที่แตกต่างกันและคุณสามารถเปลี่ยนแปลงได้ตามที่คุณต้องการ
คำนวณภาษีเงินได้ด้วยฟังก์ชัน Vlookup ใน Excel
บ่อยครั้งคุณจะได้รับตารางภาษีพร้อมภาษีสะสมสำหรับแต่ละวงเล็บภาษี ในเงื่อนไขนี้คุณสามารถใช้ไฟล์ Vlookup ได้ ฟังก์ชันคำนวณภาษีเงินได้สำหรับรายได้บางรายการใน Excel
เลือกเซลล์ที่คุณจะวางผลลัพธ์จากการคำนวณใส่สูตร =VLOOKUP(C1,A5:D12,4,TRUE)+(C1-VLOOKUP(C1,A5:D12,1,TRUE))*VLOOKUP(C1,A5:D12,3,TRUE) เข้าไปแล้วกดปุ่ม เข้าสู่ สำคัญ. ดูภาพหน้าจอ:

หมายเหตุ: ในสูตรข้างต้น C1 คือรายได้ที่ระบุ A5: D12 คือตารางภาษีและคุณสามารถเปลี่ยนแปลงได้ตามต้องการ
บทความที่เกี่ยวข้อง:
สุดยอดเครื่องมือเพิ่มผลผลิตในสำนักงาน
เพิ่มพูนทักษะ Excel ของคุณด้วย Kutools สำหรับ Excel และสัมผัสประสิทธิภาพอย่างที่ไม่เคยมีมาก่อน Kutools สำหรับ Excel เสนอคุณสมบัติขั้นสูงมากกว่า 300 รายการเพื่อเพิ่มประสิทธิภาพและประหยัดเวลา คลิกที่นี่เพื่อรับคุณสมบัติที่คุณต้องการมากที่สุด...

แท็บ Office นำอินเทอร์เฟซแบบแท็บมาที่ Office และทำให้งานของคุณง่ายขึ้นมาก
- เปิดใช้งานการแก้ไขและอ่านแบบแท็บใน Word, Excel, PowerPoint, ผู้จัดพิมพ์, Access, Visio และโครงการ
- เปิดและสร้างเอกสารหลายรายการในแท็บใหม่ของหน้าต่างเดียวกันแทนที่จะเป็นในหน้าต่างใหม่
- เพิ่มประสิทธิภาพการทำงานของคุณ 50% และลดการคลิกเมาส์หลายร้อยครั้งให้คุณทุกวัน!
