เติมเซลล์ว่างที่มีค่าสูงกว่าหรือ 0 ใน Excel
Kutools สำหรับ Excel
เพิ่มประสิทธิภาพ Excel ด้วย 300+
คุณลักษณะที่มีประสิทธิภาพ
โดยทั่วไปเราใช้ฟังก์ชัน Fill ของ Excel เพื่อเติมเซลล์ว่างในการเลือก อย่างไรก็ตามจะเขียนทับข้อมูลที่มีอยู่ในการเลือกและคัดลอกการจัดรูปแบบไปยังเซลล์ว่าง แต่ Kutools สำหรับ Excel's เติมเซลล์ว่าง จะช่วยให้คุณเติมเฉพาะเซลล์ว่างในการเลือกโดยไม่ส่งผลต่อข้อมูลที่มีอยู่หรือการคัดลอกการจัดรูปแบบ ด้วย เติมเซลล์ว่าง ยูทิลิตี้คุณสามารถเติมเซลล์ว่างในช่วงได้อย่างรวดเร็วดังนี้:
เติมเซลล์ว่างด้วยค่าด้านบนด้านล่างซ้ายหรือขวา
เติมเซลล์ว่างด้วยค่าเชิงเส้นจากบนลงล่างหรือจากซ้ายไปขวา
คลิก Kutools >> สิ่งที่ใส่เข้าไป >> เติมเซลล์ว่าง. ดูภาพหน้าจอ:
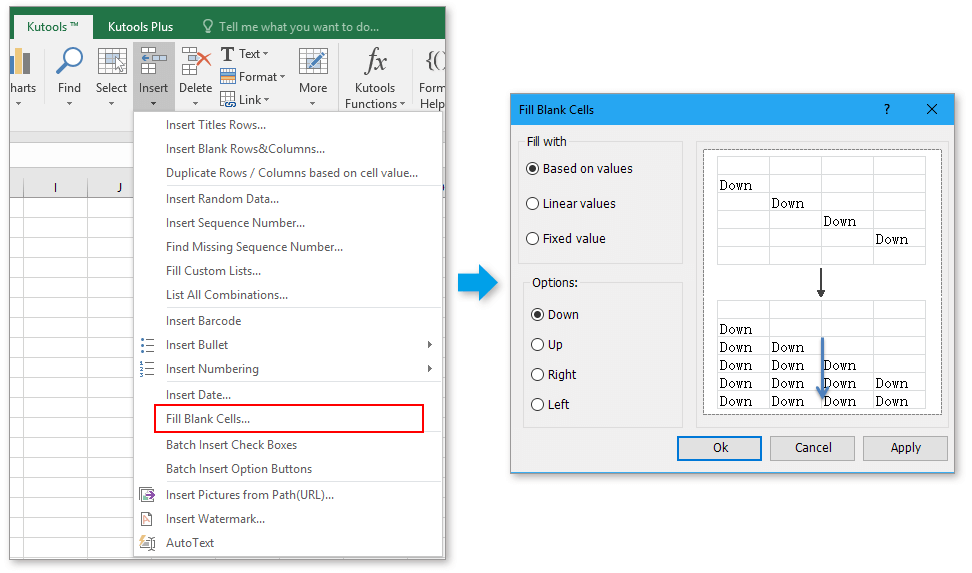
เติมเซลล์ว่างด้วย 0
1. เลือกช่วงที่คุณจะเติมเซลล์ว่างด้วย 0
2. ระบุ ค่าคงที่ ตัวเลือกใน เติมด้วย และใส่ 0 นิ้ว ค่าที่เติม กล่อง. ดูภาพหน้าจอ:
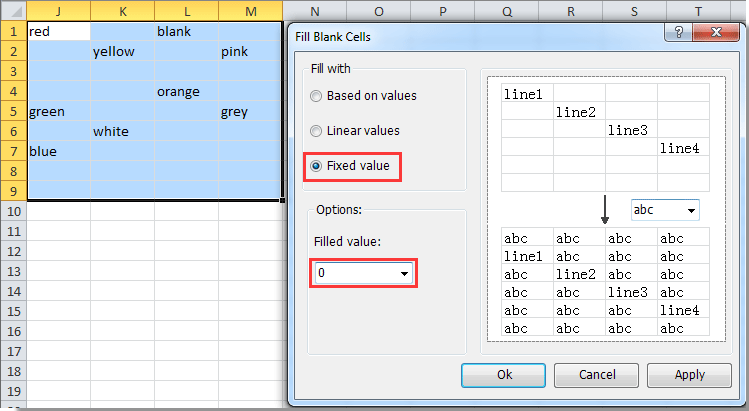
3 คลิก Ok or ใช้. เซลล์ว่างทั้งหมดเต็มไปด้วย 0 ดูภาพหน้าจอ:

เติมเซลล์ว่างด้วยค่าด้านบนด้านล่างซ้ายหรือขวา
1. เลือกช่วงที่คุณจะเติมเซลล์ว่างด้วยค่าที่มีอยู่
2 ใน เติมเซลล์ว่าง กล่องโต้ตอบระบุ ขึ้นอยู่กับค่านิยม ตัวเลือกใน เติมด้วย และเลือกหนึ่งประเภท (ลงขึ้นขวาหรือซ้าย) จาก Options คุณต้องการ. ดูภาพหน้าจอ:
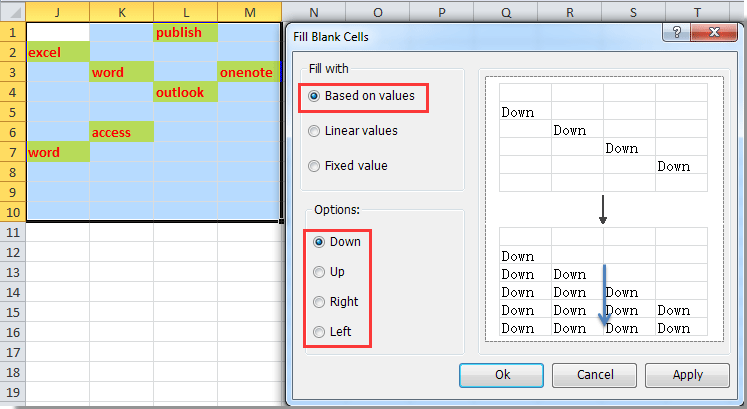
3 คลิก Ok or ใช้. (ถ้าคุณคลิกตกลงกล่องโต้ตอบจะปิดและถ้าคุณคลิกนำไปใช้กล่องโต้ตอบจะไม่ปิดและคุณสามารถดำเนินการอื่น ๆ ได้) เซลล์ว่างถูกเติมเต็มด้วยค่าด้านบน ดูภาพหน้าจอ:
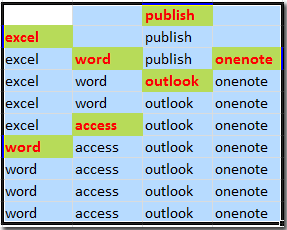
หมายเหตุ:
1. เครื่องมือนี้จะไม่เขียนทับค่าที่มีอยู่ในการเลือก
2. เครื่องมือนี้จะไม่คัดลอกการจัดรูปแบบใด ๆ ไปยังเซลล์ว่างที่เลือกไว้เช่นสีตัวหนาเป็นต้น
เติมเซลล์ว่างด้วยค่าเชิงเส้นจากบนลงล่างหรือจากซ้ายไปขวา
1. เลือกช่วงที่คุณจะเติมเซลล์ว่างด้วยค่าเชิงเส้น
2. ระบุ ค่าเชิงเส้น ตัวเลือกใน เติมด้วย และเลือกรูปแบบอาร์เรย์ของค่าซับ (จากบนลงล่างหรือจากซ้ายไปขวา) ดูภาพหน้าจอ:

3 คลิก Ok or ใช้. เซลล์ว่างทั้งหมดได้รับการเติมค่าซับจากบนลงล่าง ดูภาพหน้าจอ:

หมายเหตุ:
1. ตัวเลือกนี้จะเติมเฉพาะเซลล์ว่างระหว่างเซลล์ที่มีข้อมูลในคอลัมน์หรือแถวเดียวกัน
2. หากคุณต้องการเติมค่าเชิงเส้นในแถวคุณควรระบุ จากซ้ายไปขวา ตัวเลือก; หากคุณต้องการเติมค่าเชิงเส้นในคอลัมน์คุณควรระบุไฟล์ จากบนลงล่าง ตัวเลือก
เติมการสาธิตเซลล์ว่าง
เครื่องมือต่อไปนี้สามารถประหยัดเวลาและเงินของคุณได้อย่างมากเครื่องมือใดที่เหมาะกับคุณ
แท็บ Office: ใช้แท็บที่มีประโยชน์ใน Office ของคุณเช่นเดียวกับ Chrome, Firefox และ New Internet Explorer
Kutools สำหรับ Excel: มากกว่า 300 ฟังก์ชันขั้นสูงสำหรับ Excel 2021, 2019, 2016, 2013, 2010, 2007 และ Office 365
Kutools สำหรับ Excel
ฟังก์ชันที่อธิบายไว้ข้างต้นเป็นเพียงหนึ่งใน 300 ฟังก์ชันที่มีประสิทธิภาพของ Kutools for Excel
ออกแบบมาสำหรับ Excel(Office) 2021, 2019, 2016, 2013, 2010, 2007 และ Office 365 ดาวน์โหลดและใช้งานได้ฟรีเป็นเวลา 30 วัน
